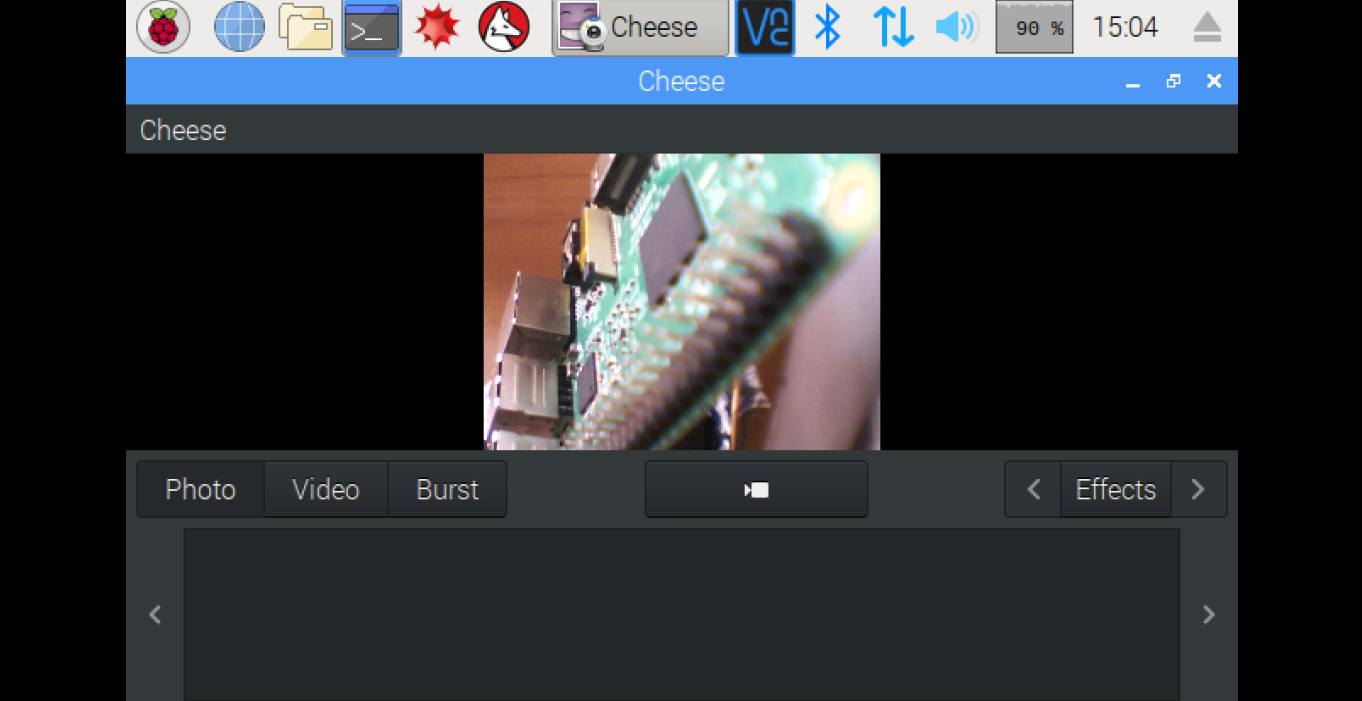Bu yazımda Raspberry Pi ile Webcam’in nasıl kullanıldığını anlatacağım. Kamera modülü kullanmak yerine Webcam kullanarak da Raspberry Pi üzerinden görüntü alabilirsiniz.
Öncelikle terminal ekranından sudo raspi-config komutu ile kamera kullanımını aktif etmeyi unutmayın.
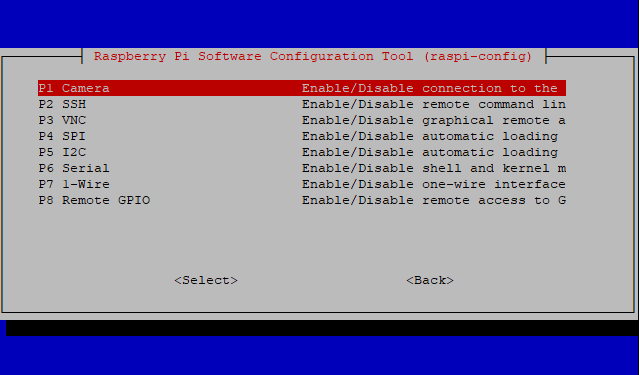
Raspberry Pi üzerinde özel bir kamera için arayüz olamasına rağmen, bir webcam kullanacaksanız, USB arayüzü ve video arayüzünü kontrol etmekte fayda var.
Terminal ekranında sırasıyla; USB arayüzü için lsusb komutunu, video arayüzü için ls –al /dev/video* komutunu çalıştırın.
Aşağıdaki gibi sorunsuz çıktı alıyorsanız, Webcam çalıştırmak için sonraki aşamalara geçebiliriz.
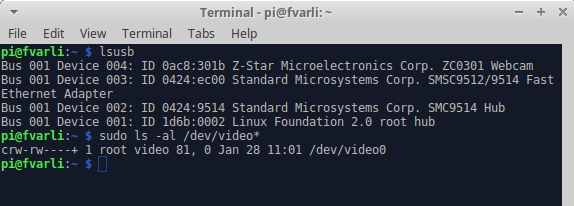
1) Raspberry Pi Üzerinde Cheese Kurulumu
sudo apt-get install cheese
komutu ile Cheese’i kurabilirsiniz.
Kurduktan sonra, Cheese menüde görünecektir.
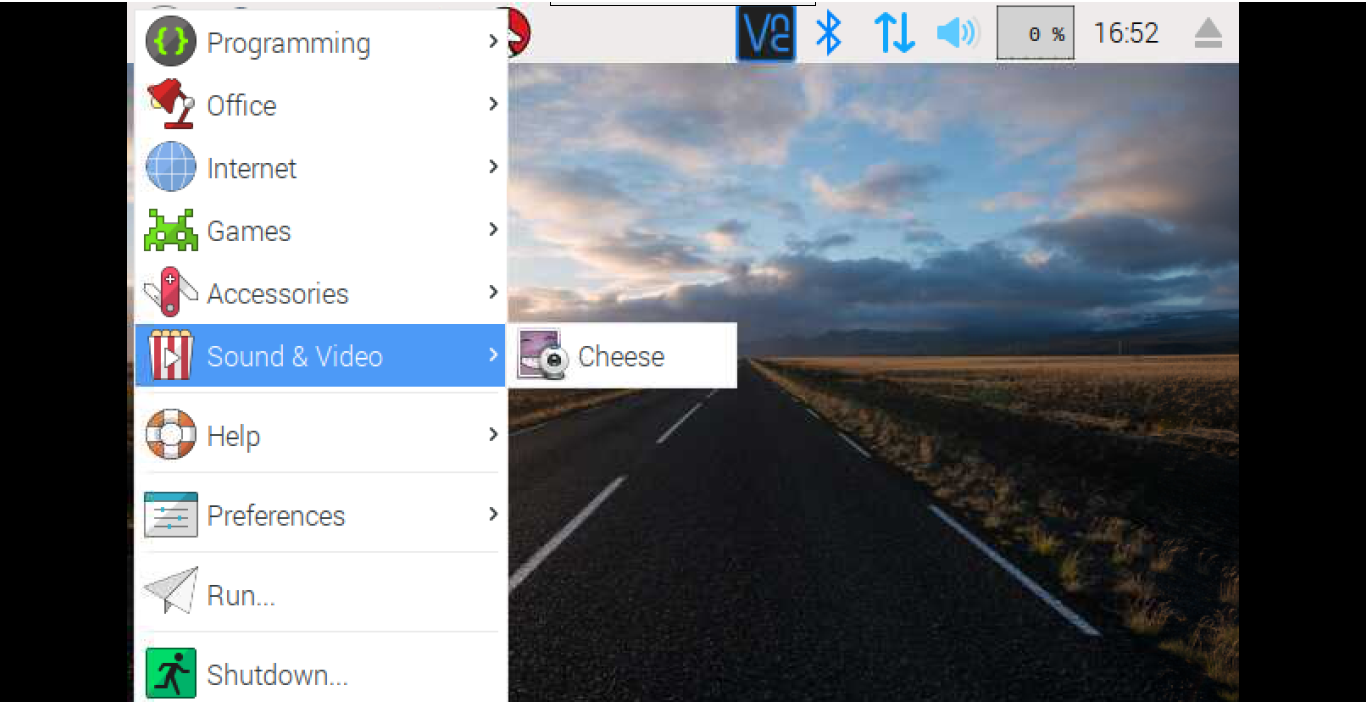
Cheese’i çalıştırarak, Webcam üzerinden görüntüyü alabilirsiniz.
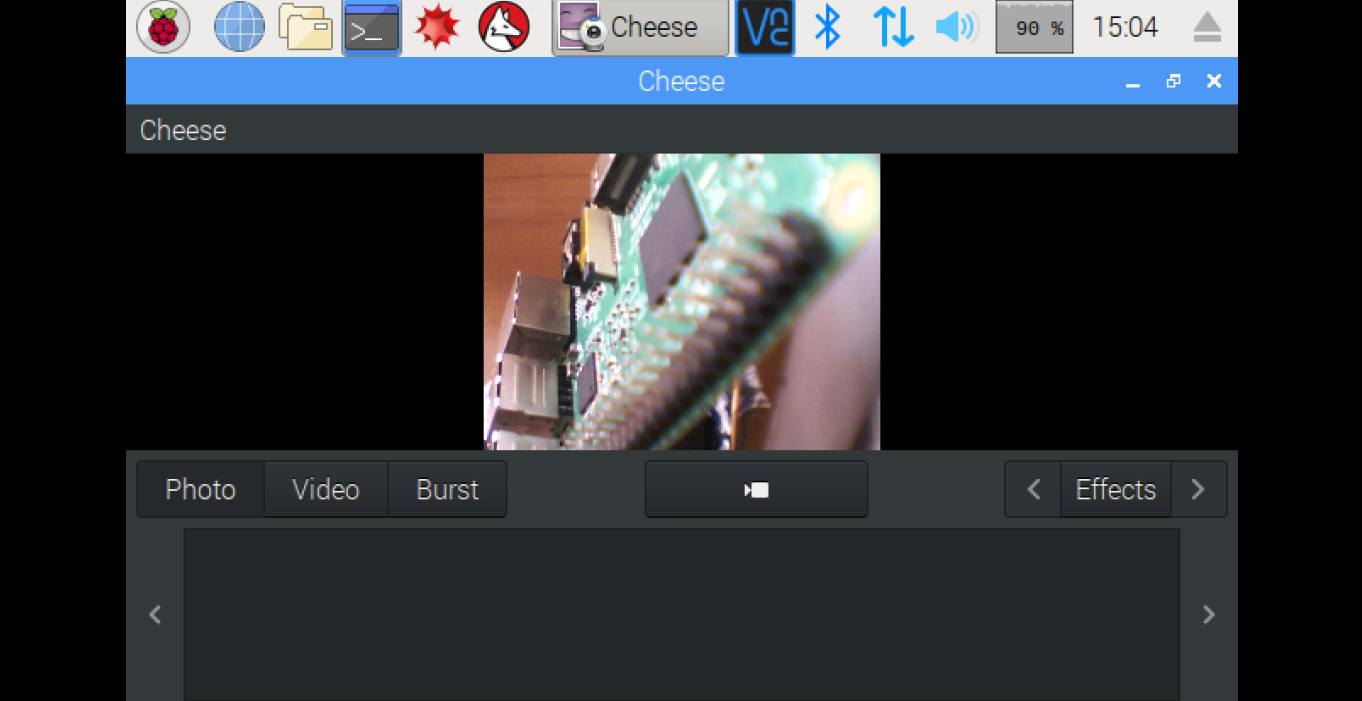
2) Raspberry Pi Üzerinde fswebcam Kurulumu
sudo apt-get install fswebcam
komutu ile fswebcam’i kurabilirsiniz.
fswebcam dosya_ismi.jpg ya da fswebcam dosya_ismi.png
komutlarını kullanarak görüntüyü anlık olarak kaydedebilirsiniz.
Ayrıca uygulamada kullandığınız kameranın çözünürlüğüne bağlı olarak, görüntünün alınmasını istediğiniz çözünürlüğü belirleyebilirsiniz. 1280 x 720 olarak alacağım.
fswebcam -r 1280x720 dosya_ismi.jpg
Anlık görüntü aldığınız zaman, alt kısımda tarih ve saati gösteren bir banner yer alacak. Banner’ın yer almasını istemiyorsanız aşağıdaki komutu kullanabilirsiniz.
fswebcam -r 1280x720 --no-banner dosya_ismi.jpg
fswebcam ile ilgili daha fazla tutorial için Raspberry Pi’ın kendi resmi dokümanından ulaşabilirsiniz.
3) Raspberry Pi Üzerinde FFMpeg Kurulumu
sudo apt-get install ffmpeg
komutu ile FFMpeg’i kurabilirsiniz.
Aşağıdaki komut ile video kaydı yapabilirsiniz.
ffmpeg -t 10 -f video4linux2 -i /dev/video0 -s 1280x720 -r 15 -f mp4 $HOME/video.mp4
Komutları sırasıyla açıklamak gerekirse;
- ffmpeg Video Encoding uygulamasıdır.
- -t 10 10 saniye boyunca kaydet demektir. 1 saat boyunca kayıt için -t 86400 yazmalısınız.
- -f videoforlinux2 ile video capture kütüphanesini kullanacağını tanımlıyoruz, düzenlemenize gerek yok.
- -i /dev/video0 ile hangi arayüzü (interface) kullanacağımızı tanımlıyoruz. /dev/video0, yukarıda tanımladığımız webcam.
- -s 1280×720 komutu ile video çözünürlüğünü belirliyoruz. Sahip olduğunuz Webcam, hangi çözünürlüğü destekliyorsa ona göre bir ayarlama yapabilirsiniz. Not: Gerçek zamanlı video işleme olacağından büyük çözünürlüklerde encode sırasında frame drop (her kareyi yakalayamama) sorunu yaşanabilir, gerekmedikçe büyük çözünürlük yapmayın, dikkat etmek lazım. 1280×720 yerine 320×240 alabilirsiniz.
- -r 15 komutu ile kaç framerate ile videoyu kaydetmek istediğinizi belirtebilirsiniz. 15 değeri girerseniz, 15FPS ile videoyu kaydetmiş olursunuz. İhtiyacınıza göre daha düşük ya da daha yüksek de olabilir bu değer.
- -f mp4 komutu ile videoyu mp4 formatında kaydetmek istediğinizi belirtmiş oluyorsunuz.
- $HOME/video.mp4 ise hangi dizine videonun kaydedileceğini belirler. Dilerseniz daha belirli bir dizin yolu belirleyebilirsiniz ya da USB hard disk’e kaydedebilirsiniz.
Not: FFMpeg Kurulumu Kaynak: Raspberry Pi Türkiye Topluluğu
Faydalı olması dileğiyle, bir sonraki yazıda görüşmek üzere.